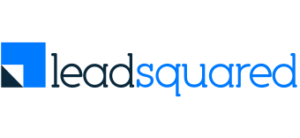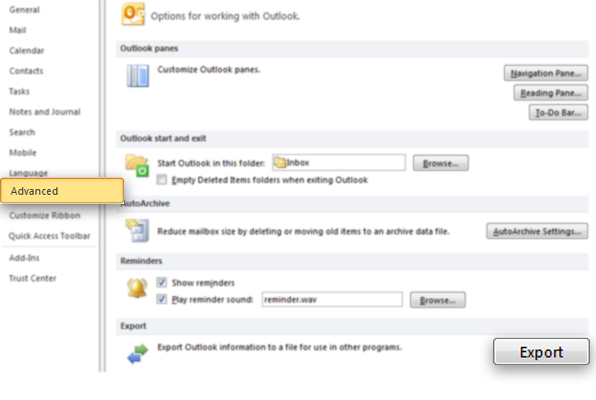It has been a major concern for all small to medium business marketers to survive the ever increasing competition of generating B2B leads. In the present scenario, almost all marketers are struggling day and night to generate leads and spending lacs without a guaranteed outcome. In this case, the most common question that arises is, Where to get B2B leads, fast and free?
Though there are many Effective ways to generate free B2B leads, one of the easiest ways is to look into your own Outlook Inbox or Contacts List. Most of the business interactions happen through emails. So, all of your business contacts are there in the Inbox or Contacts folder. Just dig up those old contacts and reconnect with them at once. Who knows, you may hit success pretty quickly.
So how do you do it? The easiest way is to export contacts from Outlook, save it as a CSV (Comma Separated Values) file and importing it on a Marketing Automation Software like LeadSquared. Don’t worry, it’s pretty simple. Below are the steps that will guide you to export contacts from Outlook (both 2010 and 2007 versions) as CSV files and then help you import it to LeadSquared.
Export Contacts from Outlook:
Tip 1: Before you start exporting your contacts from outlook make sure that you know where exactly the contacts are located. It may either be in your ‘Contacts folder’ or in the ‘Suggested Contacts’ folder. Move all your contacts to the ‘Contacts Folder’ or vice versa (just drag and drop the contact from one folder to another). This will help you select one particular folder while you follow step 7.
For exporting contacts from your Inbox, just follow the same steps mentioned below. But after you have finished exporting your Inbox contacts, you will have to filter the Excel list. This is to remove the duplicate contacts and email addresses and keep the unique ones. Know more on how to Filter for unique values or remove duplicate values here.
Step 1: Go to Outlook, Click on the File tab
Step 2: Click on Options
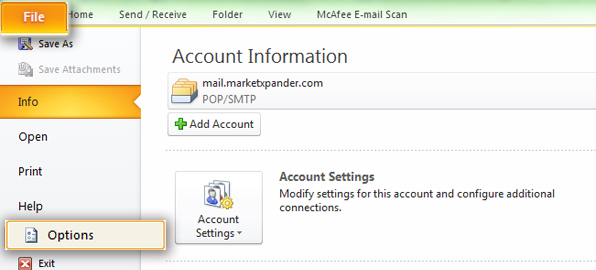
Tip 2: Microsoft Outlook 2007, directly shows the Import and Export Wizard after the user clicks on the File Tab. The rest of the procedure to export contacts from outlook is similar for both the Outlook versions (2010 and 2007).
Step 3: Go to the Advanced settings
Step 4: Click on Export
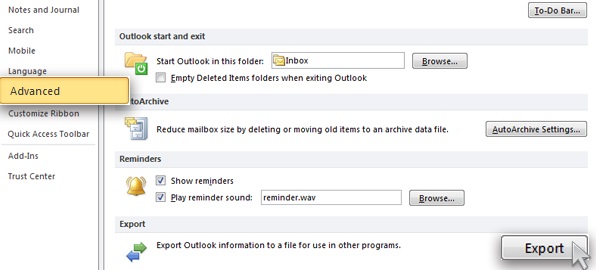
Step 5: In the Import and Export Wizard, select the option Export to a file and then click Next
Step 6: Under the Create a file of type option, select the type of export and click Next
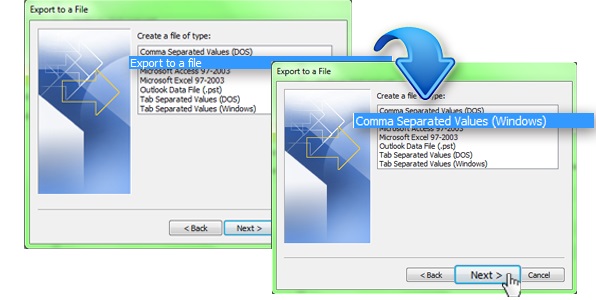
Tip 3: The most common type of export is CSV file type. But you also get other options like Microsoft Excel, Microsoft Access, etc.
Step 7: Under Select the file to export from, select the folder you want to extract contacts from and click Next
Tip 4: Remember what I have mentioned in tip 1. Select the folder you had moved all your contacts to. Here, I have selected the contacts folder as I want to extract my contacts from the same.
So, if you want to extract contacts from your inbox, just select the Inbox folder and click Next.
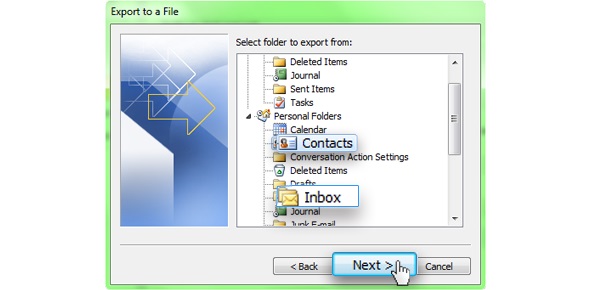
Step 8: Under Save exported file as option, click Browse and select a destination folder. In the File name box, type a name of the file
Step 9: Click OK
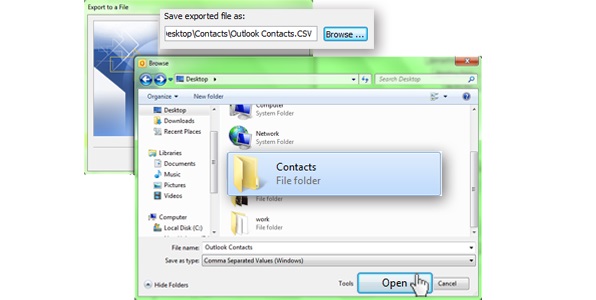
Step 10: In the Export to a File dialog box, click Map Custom Fields
Step 11: Click Clear Map
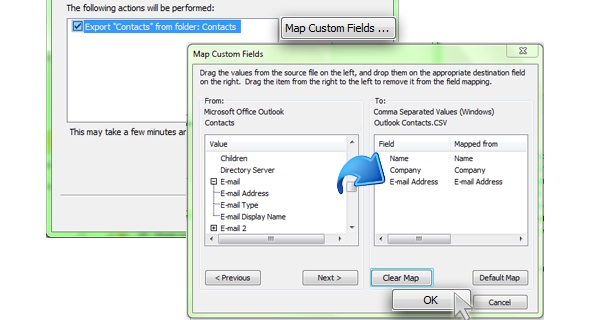
Step 12: Drag and drop the values from the left box (From: Microsoft office Outlook Contacts) to the right.
Tip 5: This will help you select specific fields of contacts you want. Like name, email address, phone number, etc.
Step 13: Click Ok
Step 14: Click Finish
Now that you are done exporting your business contacts from Outlook, you can begin with your email marketing task on LeadSquared. Just import these contacts to LeadSquared and start engaging your prospective customers. Learn how to Import Contacts to LeadSquared now.