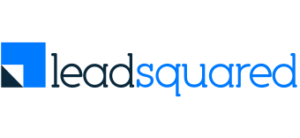There is an ever increasing competition among the tech-age business marketers to rank higher on Google and other Search Engines. As a result, marketers have a tough time gaining visibility on the internet. In this scenario, Google Remarketing comes as a blessing in disguise for all small business marketers to level up with the competition.
How to Create a Google Remarketing Campaign on Adwords?
Before we start with the Google Remarketing step by step guide for beginners, make sure that you have an Adwords campaign (Create a Google Adwords Campaign in 5 easy steps) running on Search Networks. A Conversion Tracking Script has to be installed in your website pages (the ones that you use as post-form-submission pages or thank you pages). This will help you track all the conversions and you would know how well your ads are performing. Also, this helps later, when you link your Remarketing Campaigns with these (tracking enabled) pages (as the conversions on these pages also get tracked).
Now lets begin with creating Google Remarketing Campaign to help you target your prospective customers better. In my previous blog post on Google Adwords Remarketing Overview, I had recommended all newbies to begin their first remarketing campaign by targeting their homepage visitors. So here I will discuss how to create your first remarketing campaign and target all the visitors who viewed the website homepage.
Let’s start.
Step 1: Go to your Google Adwords account and Click on the ‘New Campaign’ option.
Step 2: A drop-down bar opens. Select the first option, ‘Display Networks only’.
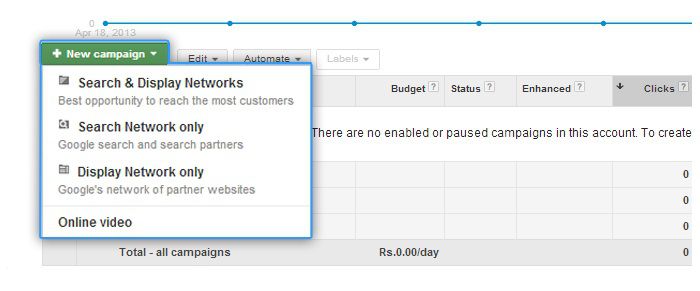
Step 3: Select the Type of campaign of your choice. Enter your Campaign Name.
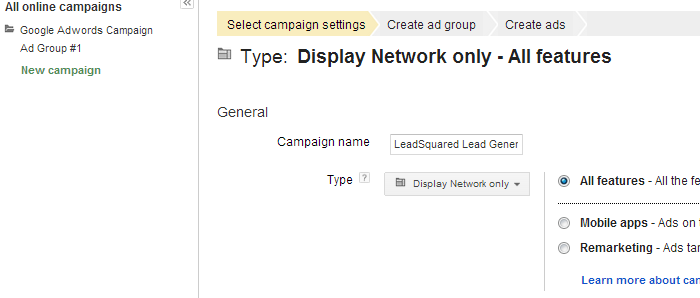
Step 4: Select a specific Location or a group of locations where you want to run your ad campaigns.
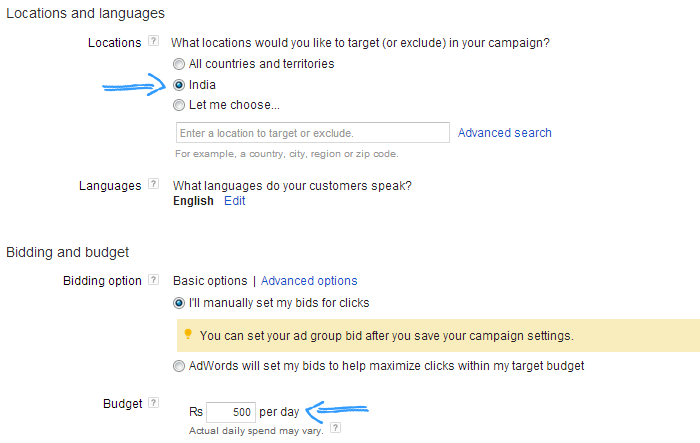
Step 5: Enter an amount for daily Budget. You may either choose to manually set your bidding amount or let Adwords set it for you.
You may also choose to set up or modify the budget later.
Step 6: Click Save and Continue (remember the setting are for beginners, so I have just mentioned about the basic settings only. All advanced settings are avoided in this article).
Step 7: Under Create Ad group, type the Name of your first Ad group within the campaign.
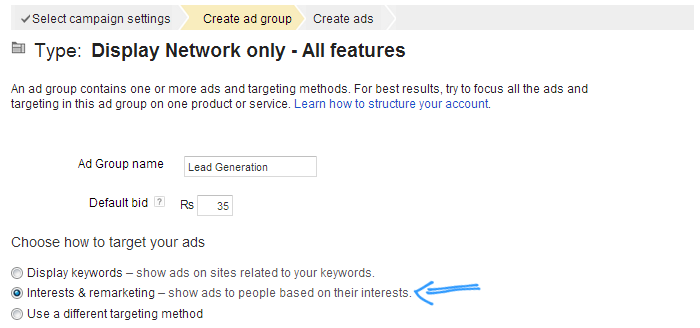
Step 8: Next give a name for your Ad group and set an amount for the Default Bid.
Step 9: Choose how to target your ads and select the Interest & Remarketing option.
Step 10: A box opens with three options: Interest Categories, Remarketing Lists and Custom Combinations. Select the second option,i.e., Remarketing Lists.
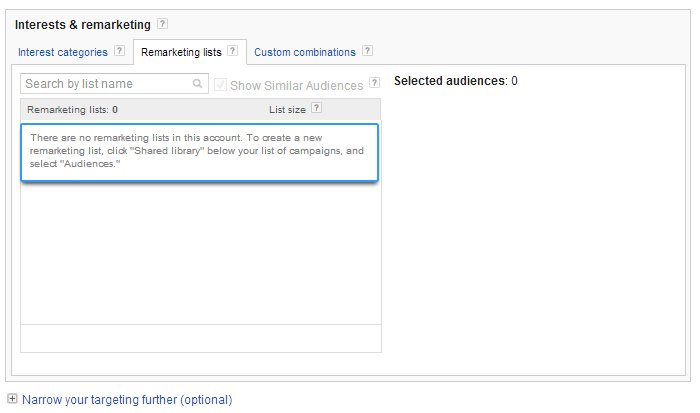
If you have already created a remarketing list, select it to target those leads. If not, then just follow these steps (but remember if you leave the settings and move out to create a remarketing list you may loose the settings that you did not save).
Step A: Click on the Shared Library option on your left.
Step B: Click on the option View under Audiences.
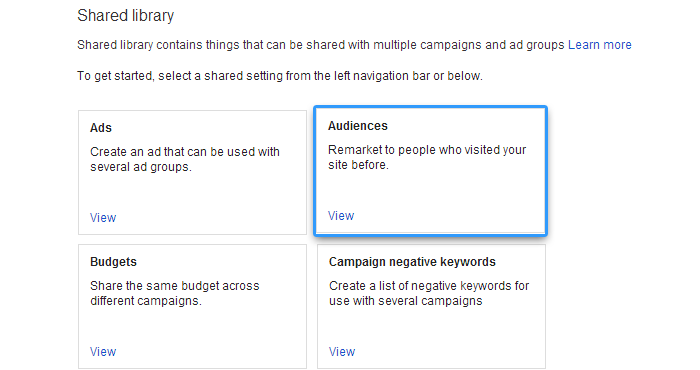
Step C: Click on the green button Set up Remarketing.
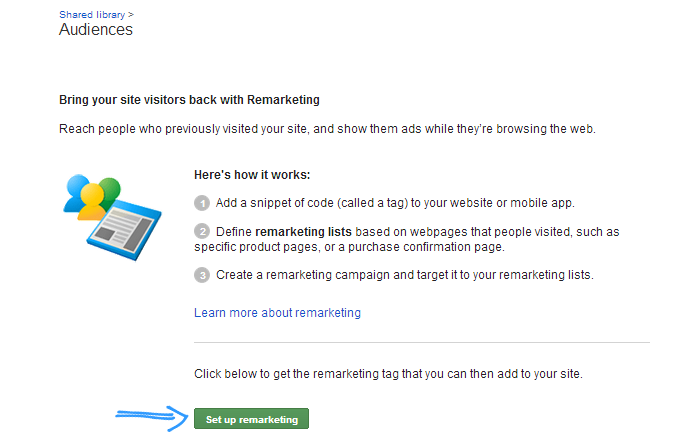
Step D: You would now see a Remarketing code. Copy and Paste it on all the pages of your website and on all the post-form-submission pages (eg: Thank you pages) of your ad campaigns (in the same place where you keep Google Analytics script).
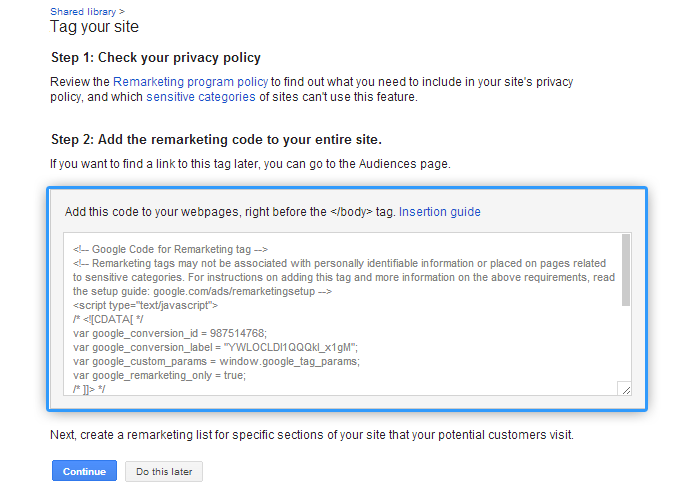
Step E: Click Continue after you finish .
Step F: Paste the URL of the site page. As recommended for your first ad campaign, paste the Homepage URL. It will help you target all those visitors who viewed your homepage. Then select Equals option.
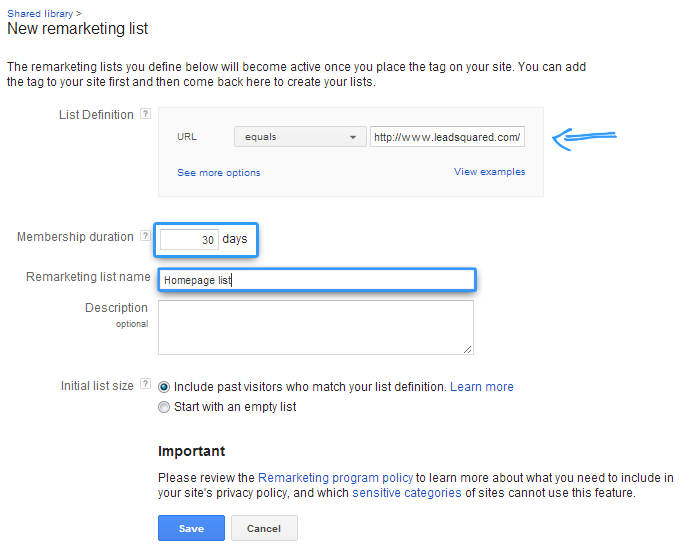
Step G: Enter the Membership duration (as per your remarketing strategy), Remarketing List Name and the Description.
Step H: Enter Save.
Now that you have created your Remarketing List, let’s go back to make changes to the Display Networks.
Step 11: Go back and click on All Online Campaign
Step 12: Click on your ad group.
Step 13: Go to the Remarketing List (repeat step number 7, 8 & 9). Add the New Remarketing List that you created.
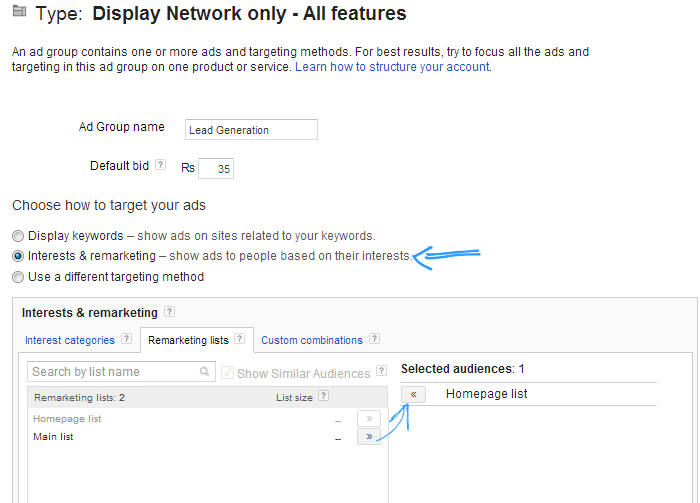
Step 14: Save and Continue.
Step 15: Next you can start creating the ad. Select the option Display ad builder.
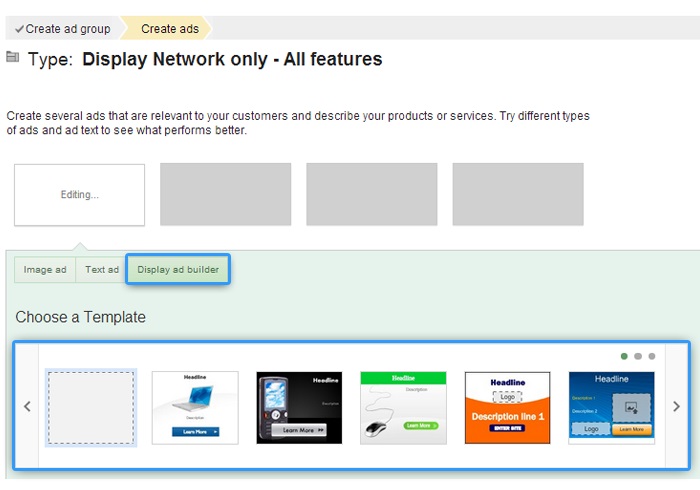
Step 16: Choose from different ad templates and customize the headings, description, CTA, picture and Logo of your ad accordingly.
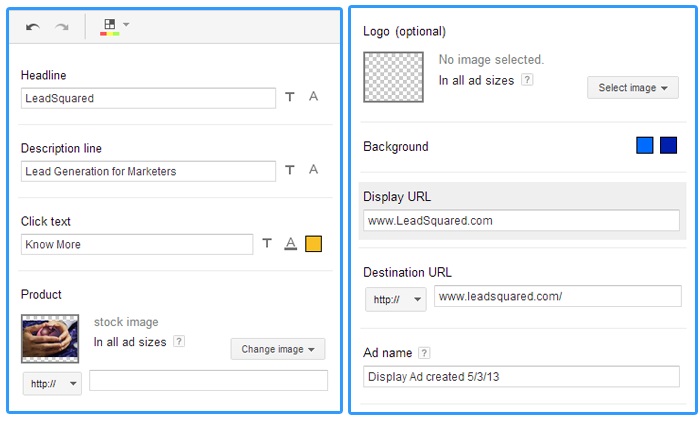
Different types of ad sizes or ad formats are available for you to choose from. Here is a short preview of all the formats.
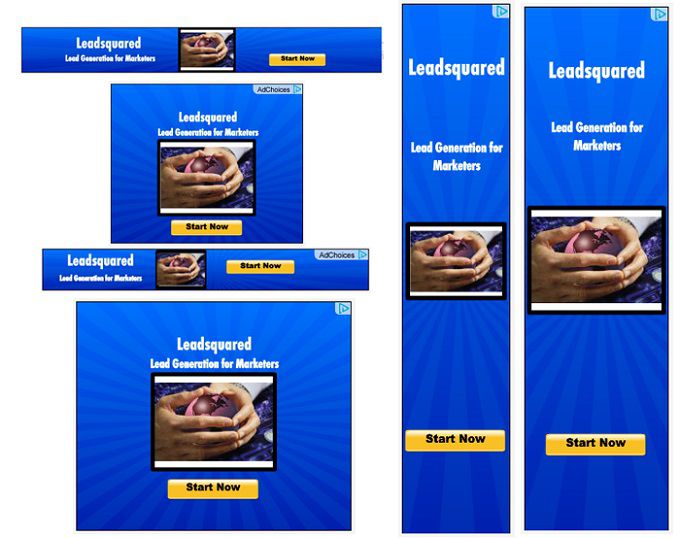
Step 17: After you finish setting up your ad design and formats, click Save and Continue to billing. Fill in your personal details and set up your billing. Your campaign may remain under review for sometime. After which it will start running on all display networks.
I have mentioned all the basic settings you require to get started with Google Remarketing Campaign. There are many Advanced setting and options available to make your Remarketing strategies more targeted. I will be discussing all of those settings in up coming blog posts. For now if you want to know more about Google Remarketing Campaign, visit this page: Support.Google.com