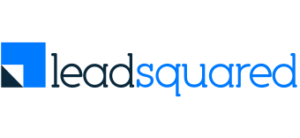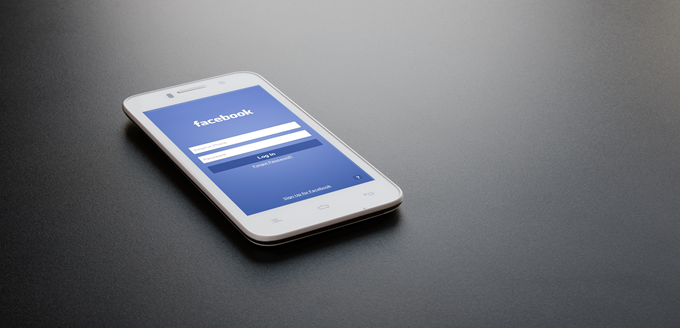Have you tried out the Facebook Lead Ads yet? If yes, then wait up for my next post, we can compare notes. If no, this post is for you – a complete step by step guide to creating the much talked of Facebook Lead Ads your competition is already running.
Just so you know – Lead Ads is all the shizz now because of the way it has simplified lead capture (at least on mobile, for now). Now, a prospect can directly click on the CTA, be directed to a prefilled form (courtesy the info he has provided on Facebook) and then submit it. To sum up – two taps to capture. A win-win all around as its easy for the lead, its more leads for the business and for facebook, the user does not leave the page! Take a look :
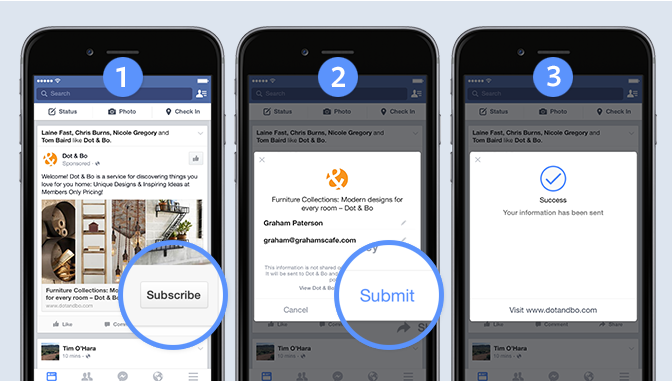
(Thank you Facebook for this great picture!)
Super cool isn’t it? Am sure you are extremely enthusiastic about trying it out. Well, hold your horses… read up on this guide before you try your hands at it. You wouldn’t want to lose leads due to a botched ad would you?
Step #1 – Log- in to Power Editor
I am realllyyy tempted to say log in to Facebook and open power editor, but I am sure you know that. (Did I mention it? – the Lead Ads are available only on Power Editor). Those of you who are using Ads manager, buck up and adapt. Well, then I shall then give a quick overview of how to get started with Power Editor. If you already know this, skip to step two. If not, read on – for it has been included specifically for you guys.
After you log in, remember the tiny (almost hidden) arrow next to your notifications tab? Hover on it. A drop down will appear. Ignore all options except the one that says “Manage Ads”.
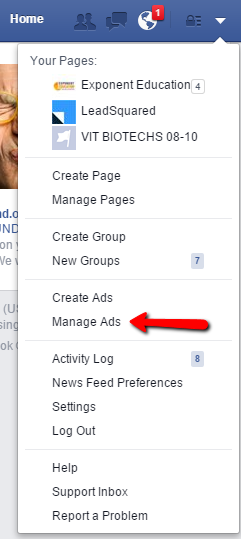
Clicking on it will directly take you to your Ads Homepage. The Power Editor option will be present right on top.
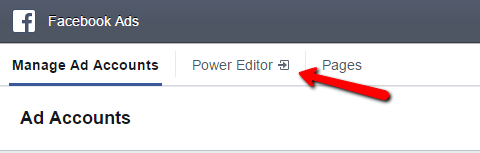
See? Click on it, and you will be directed to the Ad list/summary page of all your campaigns. It will look something like this
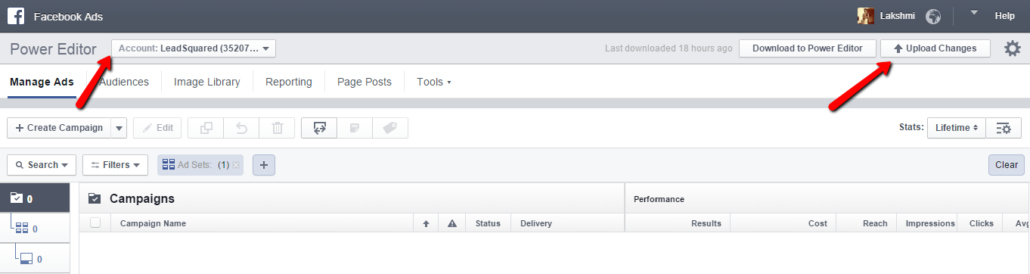
Remember to check if you are indeed using the right account (first red arrow). Also note that if you click on “Upload Changes” (second red arrow), your ads go live, along with any changes you make. So, don’t go all “oooh what does this button do?!” on it.
Step #2- Creating A New Campaign
Alright, now you are all set to create your first lead ad. Go to the “Create Campaign” button and click on the drop down indicator next to it. From the options that appear, choose “Create Ad Set”.
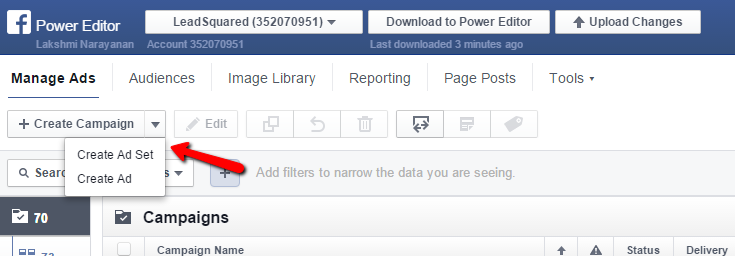
Step #3- Creating the Ad Set For Lead Ads
Once you do that, select “Create New” and name your campaign.
Then choose a buying option from the drop down. For Lead Ads, always pick”Auction” . Otherwise, the objective specific for Lead Ads would not show up in the next drop down.
Now comes a very important part. Choosing the right objective. This is where “Lead Ads” tend to differ, as what we have seen so far is pretty much common for all ad sets. If you want to know more about picking the right objective for your facebook ad, follow the link. For now, select “Lead Generation” as your objective for the whole campaign.
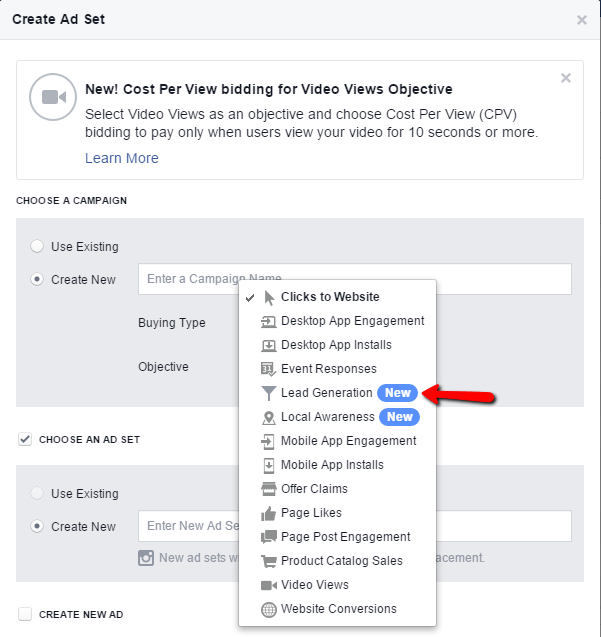
Then, create a new Ad Set, and a new Ad and hit “Create”. This is what you shall get:
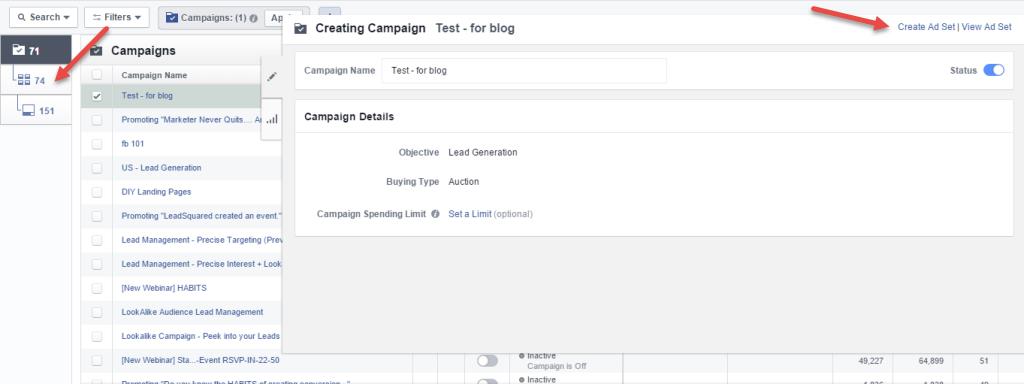
As you might know, this is pretty much business as usual. You will have to create an Ad set and move on to the next level – Ads. The red arrows indicate where to go for creating the Ad sets.
Just an important change that is noteworthy. The placement of your Ads will be only on the mobile feed – well, because Lead Ads aren’t rolled out for desktop yet. So this is what you will see when you scroll down and come to the placement section of the Ad Set.
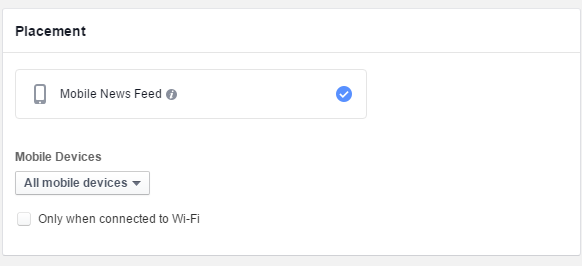
#Step 4- The Lead Form
Now comes the actual Lead Form part of the whole Ad campaign – at the individual Ad level.
This is how Facebook asks you about creating your Lead Form:
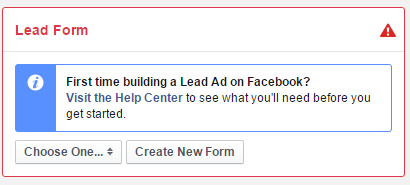
Since you already have this awesome post, trust me, you wont need to visit the help center. The “Choose One” option can be used once you have a good library of forms to choose from. Since this is your first among that, click on “Create New Form”. You will be directed to the Lead form page that will tell you rather concisely the three steps (framed in red in the image below) on how to proceed.
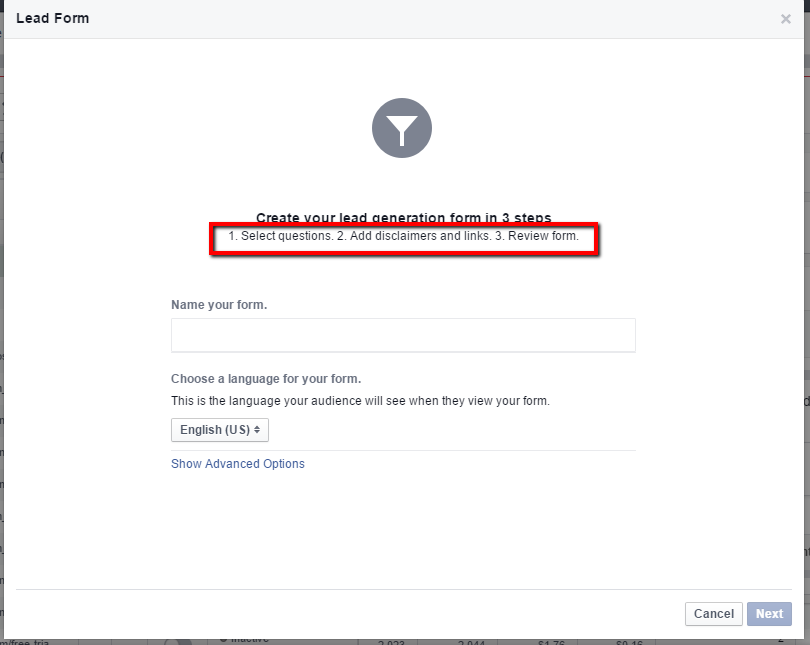
Since I am taking care of that for you, all you have to do is name your form and carry on.
Once you click “Next”you will get down to the heart of the matter – the lead details that you actually want to capture. Based on its database, Facebook provides you a list of details that it can auto-fill for your leads. By default, it would have auto-checked “Email” and “Full name”.
You are welcome to of course choose whichever field makes most sense to you. Just remember to keep it to a minimum.. even now, we don’t want too many fields.
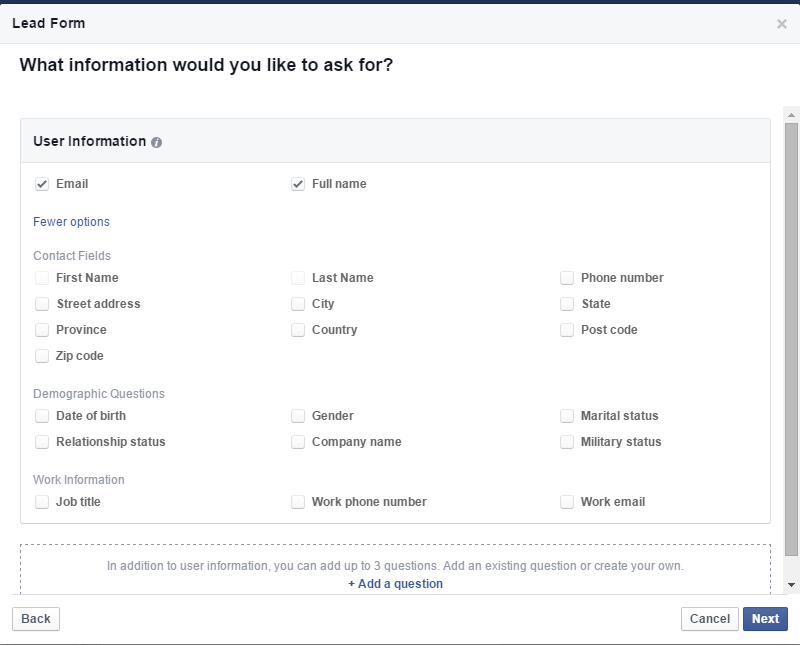
Now comes a rather interesting section. The lead form also allows you to ask upto 3 additional questions to your prospects. It has categorised its list of questions into these sub heads: Automotive, Education, E-commerce, B2B, Professional services, Health Insurance, Auto Insurance, Need help and Purchase intent. It also lets you frame a custom question.
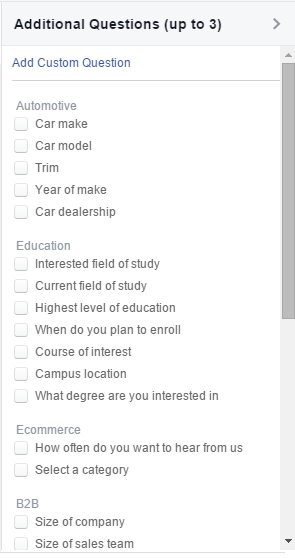
If you choose to include a question to your lead, this is the form you will face:
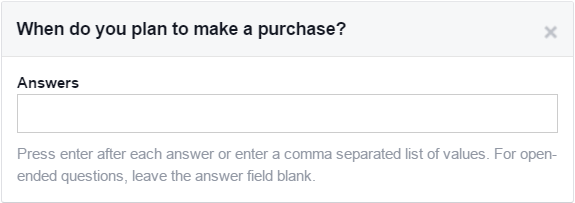
As you can read from the foot-note, if you enter an answer to this question- the prospect will be required to choose from a drop down of the answers you enter. If you leave it blank, the prospect would have to manually type out the reply.
Depending upon the response you require, you can choose to opt for either of the options.
Step#5- Privacy Policy and Review
You are almost done. I promise!
Now the crucial part is done with. All that is left are some teensy-weensy details to take care of. Once you create a lead form, you come to a page that asks for your privacy policy and legal disclaimers. No, seriously. Take a look –
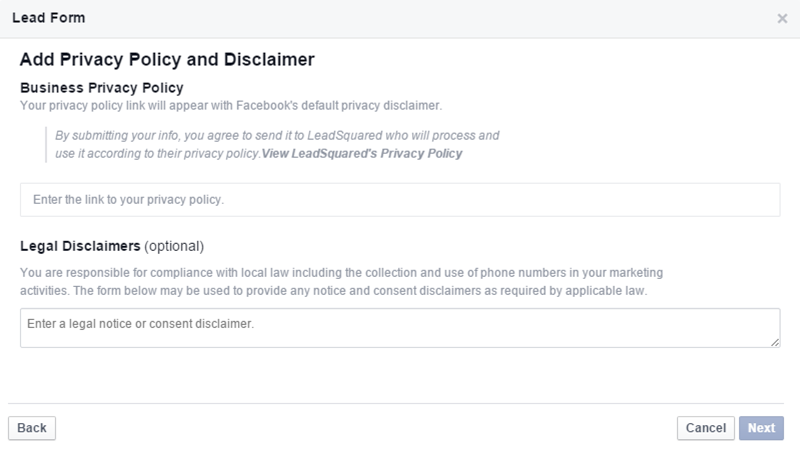
Thankfully, the disclaimer bit is optional. But there is no getting out of the privacy policy.
Well, moving on, we come to an important section. After your lead fills up the form, he is shown a website link he can choose to click. You get to fill that up:
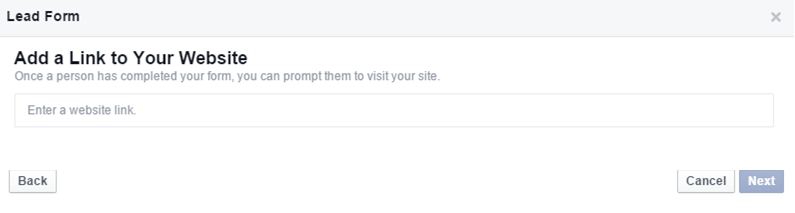
Do give a thought to this before you fill it in. The safest bet is generally the home page. If it doesn’t make sense for you, or if you have powerfully persuasive content on any other page, feel free to put that in.
And well, your form is created!!
Just preview your form like so:
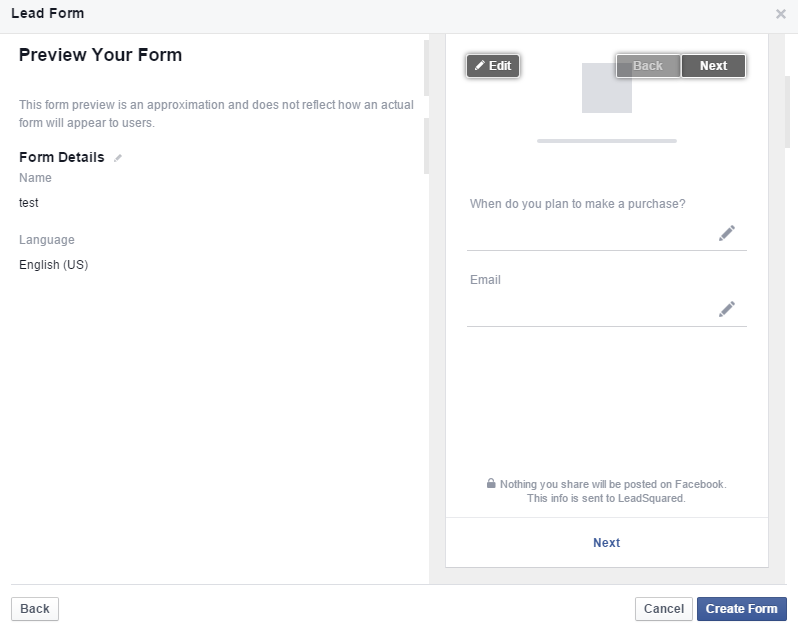
Confirm the details and you can hit “Create”.
I know what you are thinking. You are wondering about all the other content – the headlines, description etc that makes your form attractive.
Well, that bit, I am happy to tell you, has not changed.
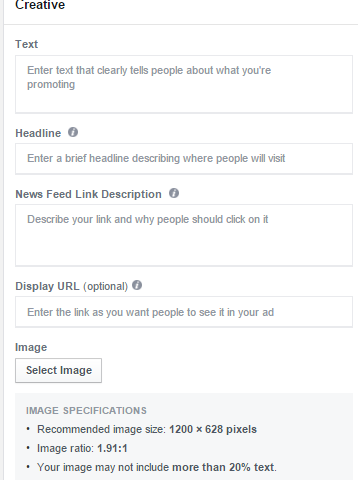
As you can see, the “Creative” section that lets you fill in the ad details are pretty regular and what you are used to. Since its pretty self-explanatory, I wont bore you with the details here.
Well – there you go. You are done! Just click the “Upload Changes” button – the one we decided not to mess with at the beginning of the post, and your Ads go live!
Now comes – Lead Gathering
Unfortunately, our job doesn’t end with just creating the Ad. The whole point of the Lead Ads is to capture leads. How do we get the list of people who filled out your form?
This one is simple too. Just go to your Facebook page and click on “Publishing Tools”.
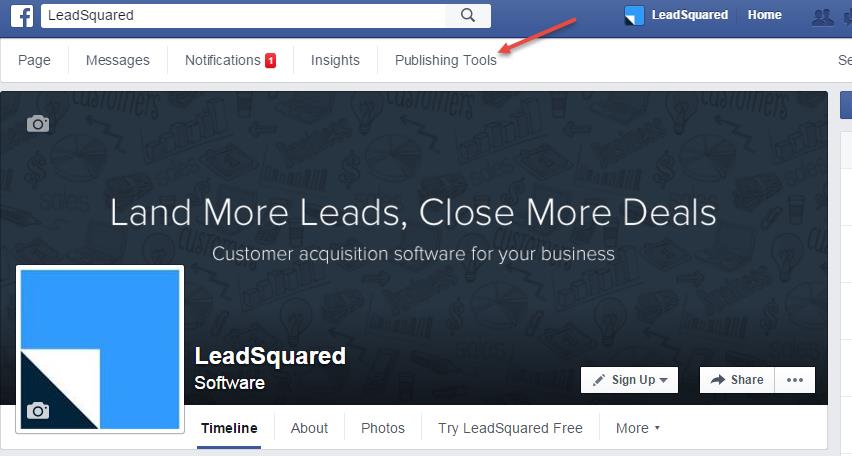
It will take you to a page that gives you a summary of all the posts you have published till date. On the left corner of a page, Click on “Form Library” and then download the list!
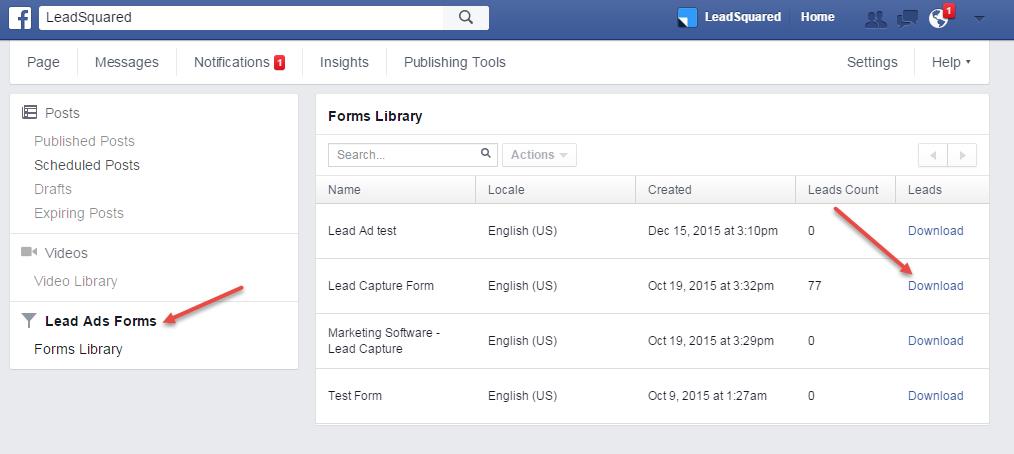
Also, if you have a CRM integration, the Leads will get directly exported there. Your very own LeadSquared has rolled out the Facebook Lead Ads integration. Now, that is a huge advantage that you cant pass up!
So go ahead and create your own Lead Ad! It’s easy – even your cat can do it!
Bonus: Here are top 5 Facebook marketing hacks for businesses to generate quality leads.